Групповое изменение реквизитов в 1С:Бухгалтерия
Довольно часто возникают ситуации, когда в 1С 8.3 необходимо массово изменить реквизиты какого-то элемента в программе. Под элементом подразумевается чаще всего справочник или документ. Массово изменить реквизиты можно двумя способами:
- В формах списка документов и справочников;
- С помощью обработки "Групповое изменение реквизитов".
Первый способ самый доступный и простой, второй сложнее, но гибче и доступен только пользователям с правами администратора.
Групповая обработка реквизитов документов и справочников в формах списка
В большинстве форм списка доступна функция «Изменить выделенные». Из названия понятно, что нужно сначала вручную выделить те объекты, реквизиты которых мы хотим изменить, а потом произвести с ними нужные действия. Для этого выделяем объекты (для выделения нужно нажать и удерживать клавишу "shift" или "Ctrl" и одновременно мышкой выделять нужные строки), и нажимаем правой кнопкой мыши на любой из выделенных элементов.
Рассмотрим на примере. Зайдем в список документов «Поступление (акты, накладные)».
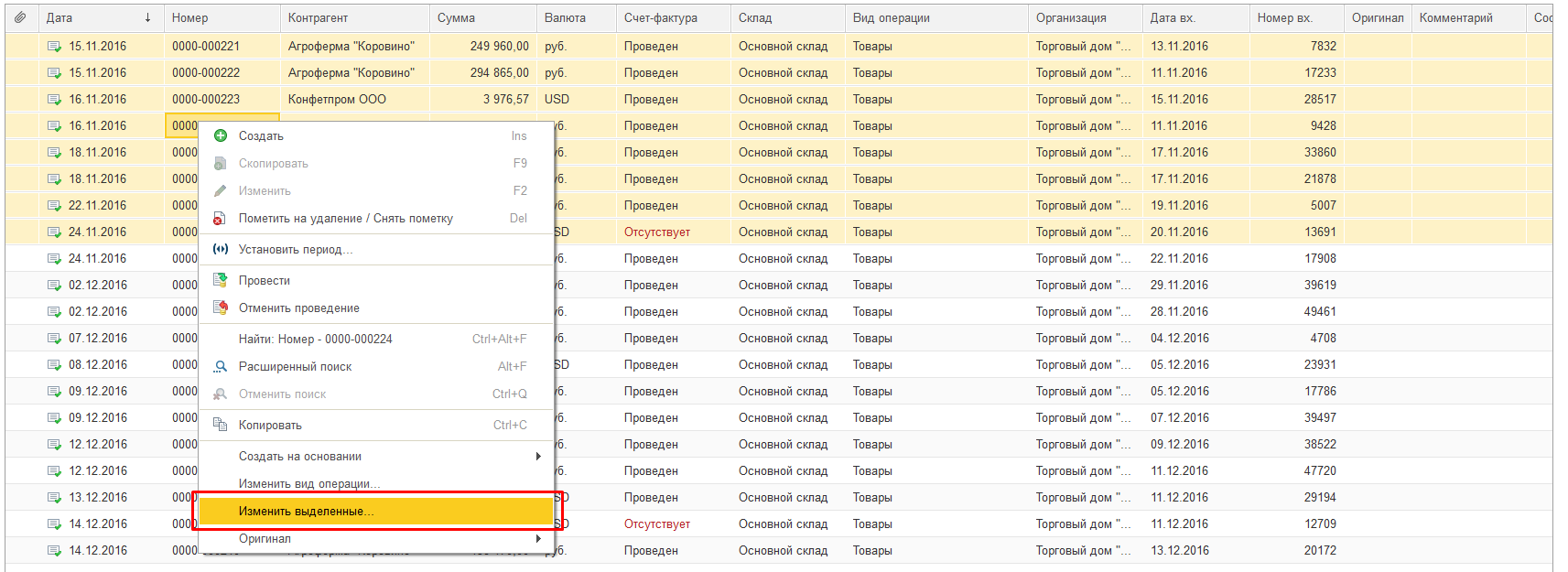 Откроется окно "Изменение выделенных элементов".
Откроется окно "Изменение выделенных элементов".
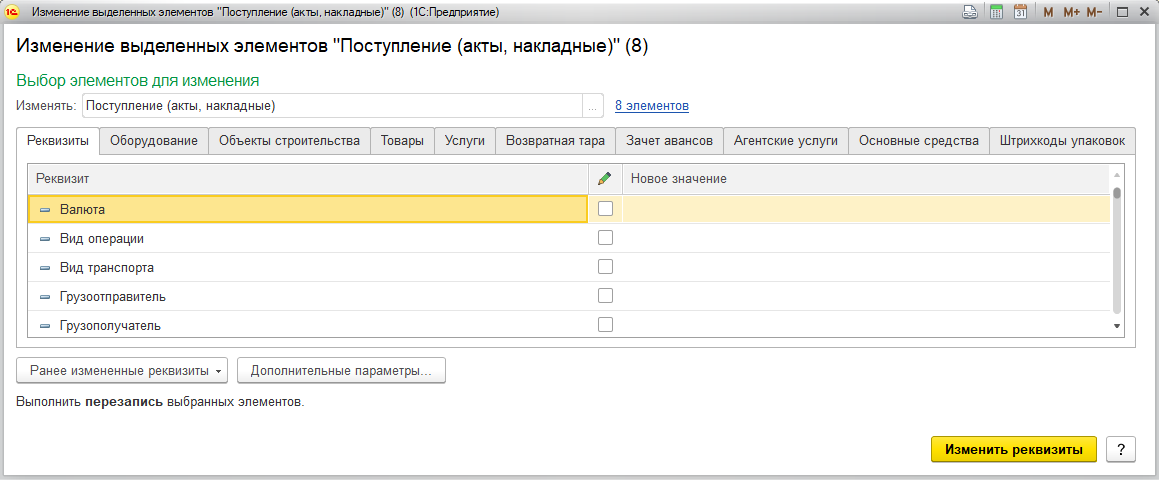 Здесь закладка "Реквизиты" очевидно означает реквизиты документа, "Оборудование", "Объекты строительства", "Товары" и пр.- возможные табличные части этого типа документа.
Здесь закладка "Реквизиты" очевидно означает реквизиты документа, "Оборудование", "Объекты строительства", "Товары" и пр.- возможные табличные части этого типа документа.
Необходимо перейти на нужную закладку и выбрать то, что нужно изменить.
Отмечаем флажком реквизиты для изменения и указываем новые значения.
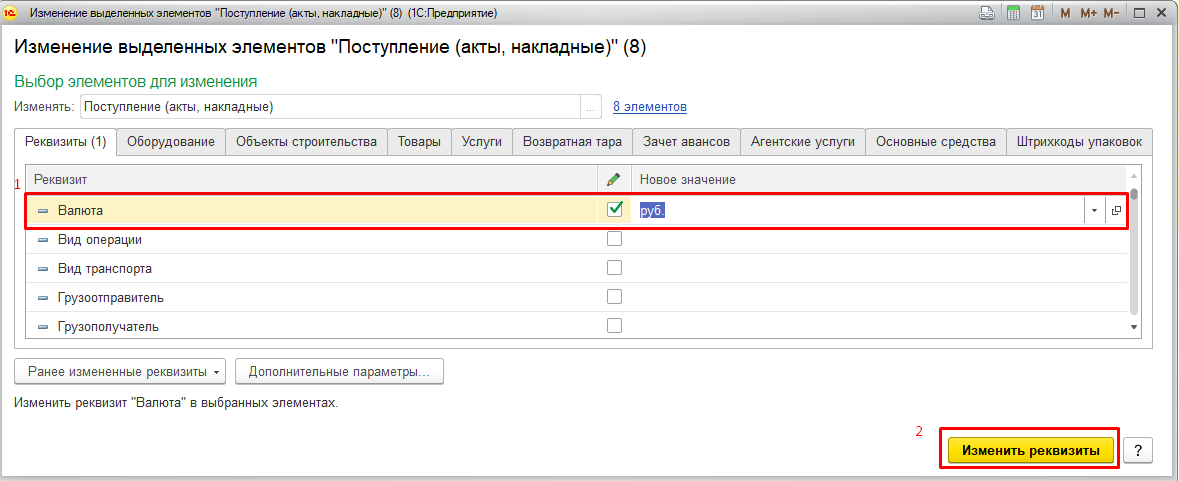 После нажимаем кнопку
После нажимаем кнопку
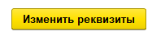 Теперь у всех выделенных документов реквизит "Валюта" изменится на "руб.". Если документы уже были проведены, перепроводить их не нужно, но для уверенности лучше проверить, корректно ли произошли изменения.
Теперь у всех выделенных документов реквизит "Валюта" изменится на "руб.". Если документы уже были проведены, перепроводить их не нужно, но для уверенности лучше проверить, корректно ли произошли изменения.
Если изменить элементы не удаётся, проверьте настройки даты запрета редактирования. Как изменить дату запрета редактирования можно узнать в этой статье. Если у вас нет прав на редактирование даты запрета обратитесь к главному бухгалтеру или администратору.
Работа с обработкой "Групповое изменение реквизитов".
Как уже говорилось выше, данная обработка имеет гораздо больше возможностей и предназначена для опытных пользователей и администраторов.
Заходим в меню "Администрирование" - "Обслуживание".
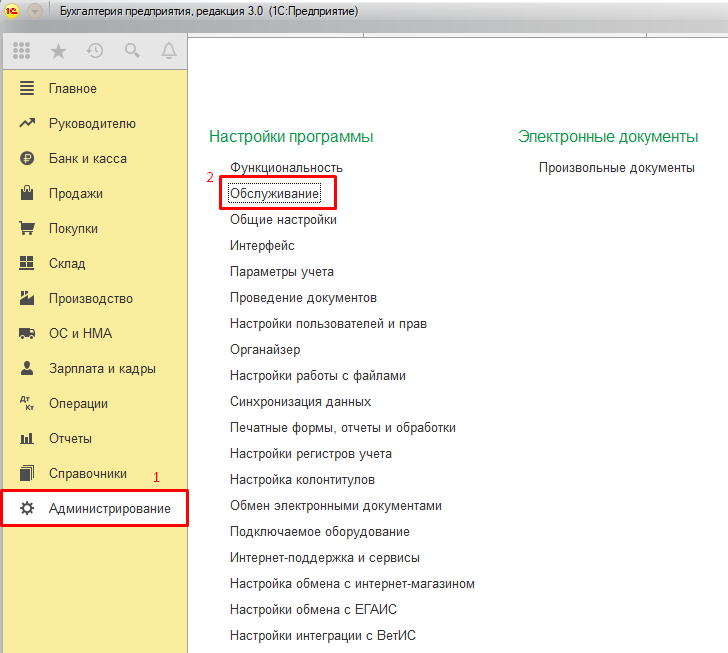 В "Обслуживании" открываем "Корректировка данных" - "Групповое изменение реквизитов".
В "Обслуживании" открываем "Корректировка данных" - "Групповое изменение реквизитов".
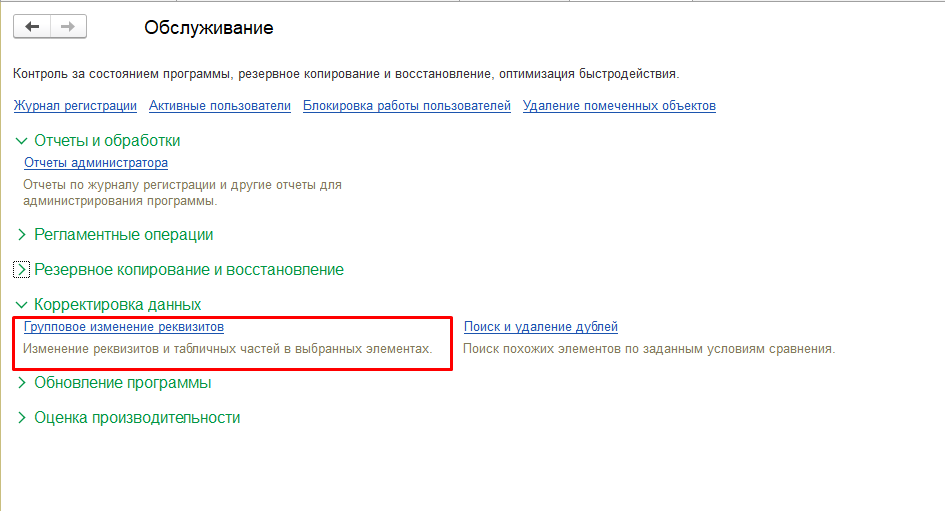 Для примера рассмотрим изменение реквизитов и табличных частей документа. Для этого выберем документ из списка "Выбор элементов для изменения".
Для примера рассмотрим изменение реквизитов и табличных частей документа. Для этого выберем документ из списка "Выбор элементов для изменения".
Иногда можно выбрать несколько элементов для изменения поскольку у некоторых справочников или документов могут быть одинаковые реквизиты.
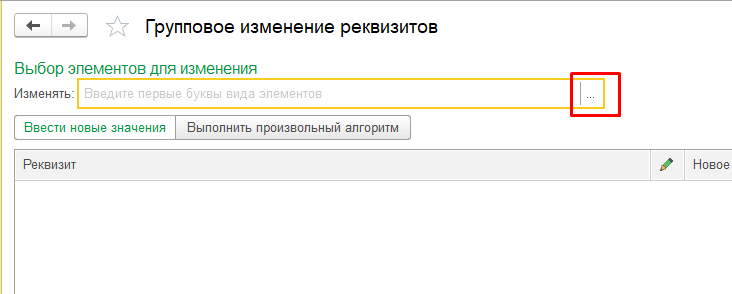 Для примера был взят документ "Поступление (акты, накладные)". После выбора документа автоматически будут выведены его реквизиты и табличные части.
Для примера был взят документ "Поступление (акты, накладные)". После выбора документа автоматически будут выведены его реквизиты и табличные части.
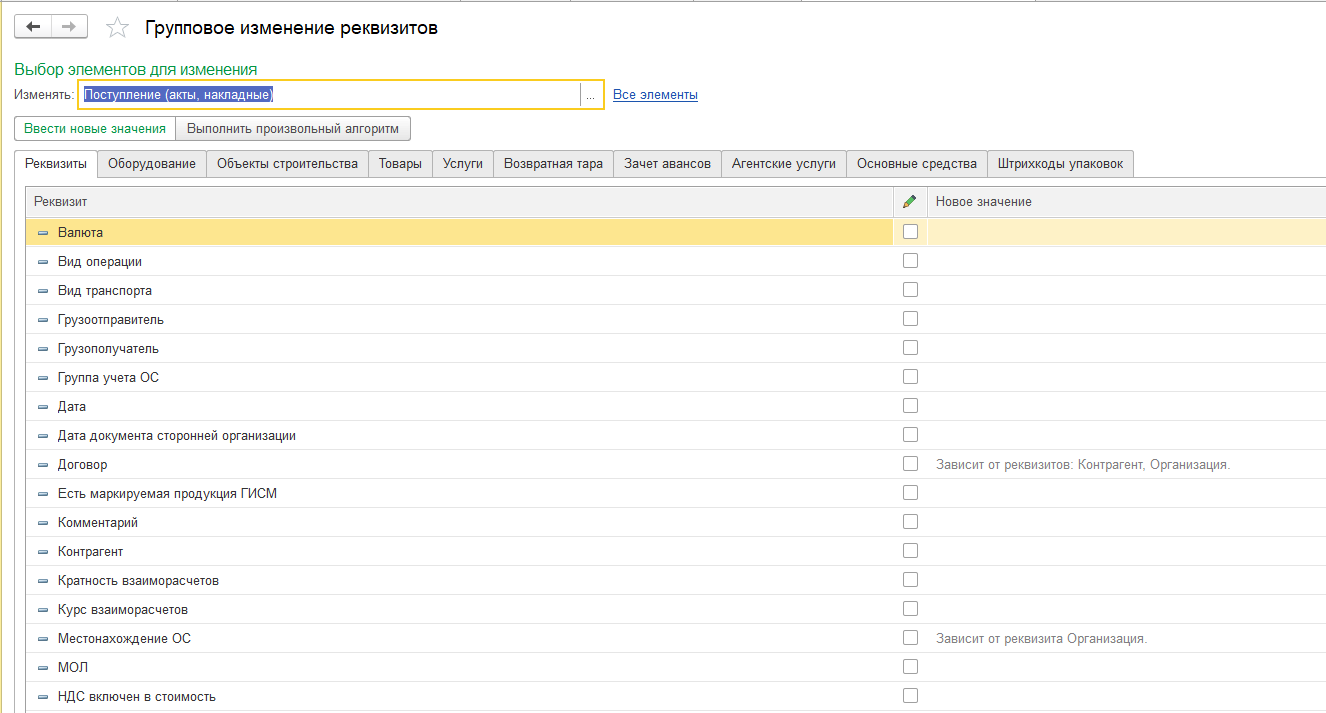 Здесь закладка "Реквизиты" очевидно означает реквизиты документа, "Оборудование", "Объекты строительства", "Товары" и пр.- возможные табличные части этого типа документа.
Здесь закладка "Реквизиты" очевидно означает реквизиты документа, "Оборудование", "Объекты строительства", "Товары" и пр.- возможные табличные части этого типа документа.
Условия отбора
При нажатии на гиперссылку "Все элементы" откроется форма "Условия отбора".
 На этой форме при нажатии на кнопку "Добавить условия отбора" можно добавить любые фильтры, например отобрать документы начиная только с определенной даты.
На этой форме при нажатии на кнопку "Добавить условия отбора" можно добавить любые фильтры, например отобрать документы начиная только с определенной даты.
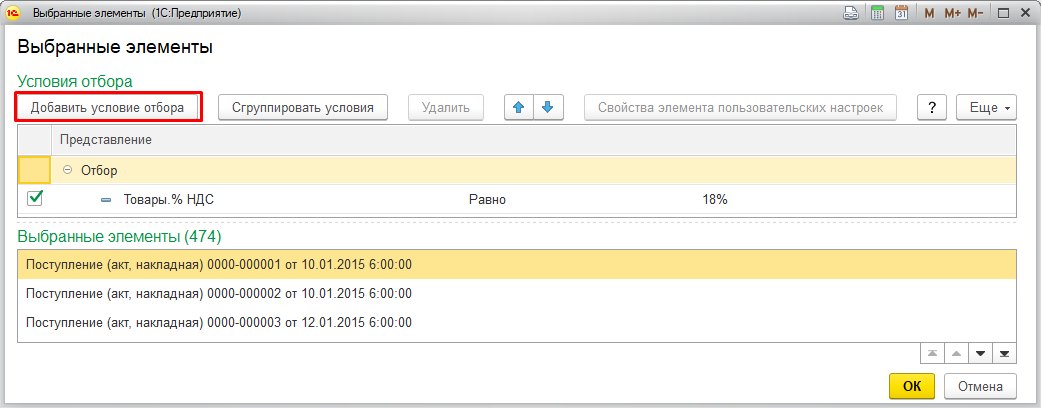 Отберем все документы с начала квартала, для этого выбираем условие отбора "Дата".
Отберем все документы с начала квартала, для этого выбираем условие отбора "Дата".
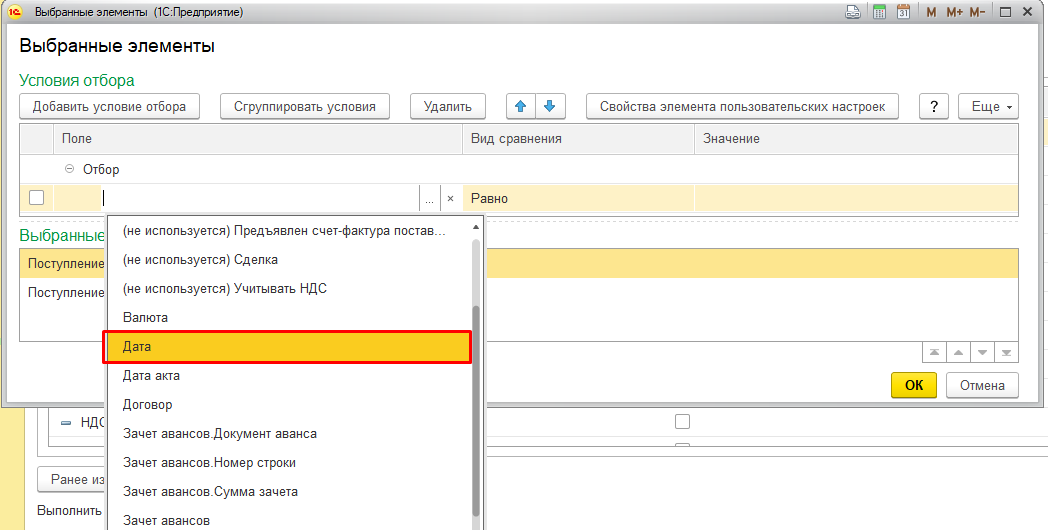 Далее проставляем вид сравнения и значение, нажимаем "ОК".
Далее проставляем вид сравнения и значение, нажимаем "ОК".
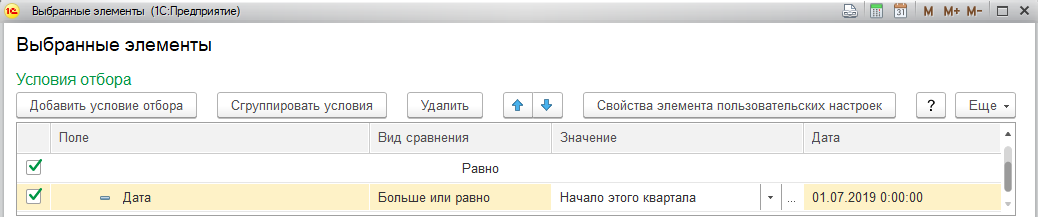 Таким образом, можно добавлять сколько угодно условий, в зависимости от задачи, главное чтобы условия не противоречили друг другу.
Таким образом, можно добавлять сколько угодно условий, в зависимости от задачи, главное чтобы условия не противоречили друг другу.
Так же, можно сделать отбор по конкретным значениям определенных реквизитов. Например отобрать только документы в которых НДС = 18%, чтобы изменить значения только в этих документах.
Изменение реквизитов табличной части
Закончив с условиями отбора, в окне "Групповое изменение реквизитов" переходим на закладку "Товары" (табличная часть документа "Поступление доп. расходов"), делаем отметку реквизитов, которые нужно изменить и вводим новые значения.
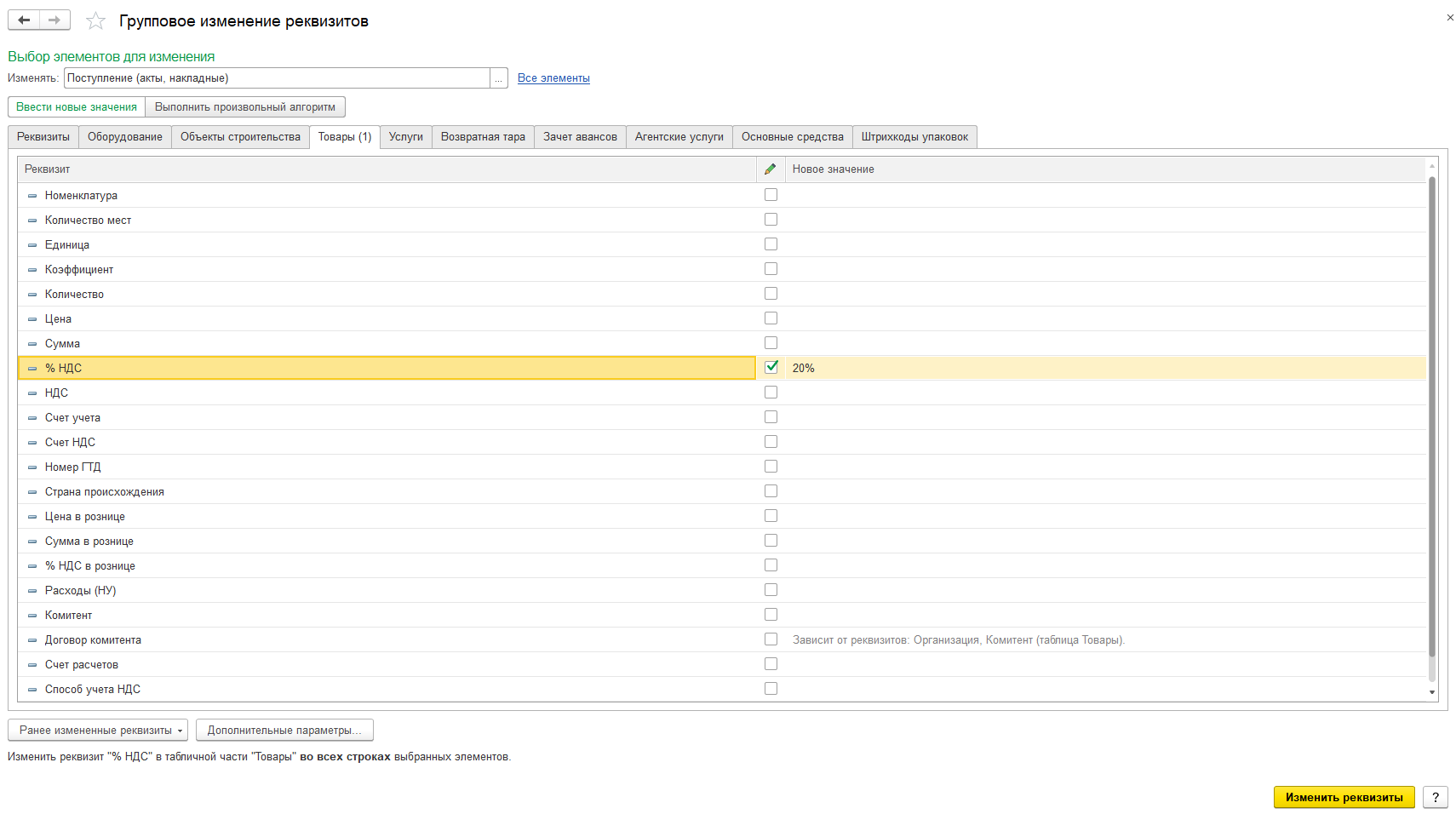 Нажимаем кнопку
Нажимаем кнопку
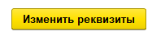 Теперь у всех не помеченных на удаление документов, удовлетворяющих заданным условиям отбора, в табличной части «Товары» будет изменено значение НДС. Если документы уже были проведены, перепроводить их не нужно, но для уверенности лучше проверить корректно ли произошли изменения.
Теперь у всех не помеченных на удаление документов, удовлетворяющих заданным условиям отбора, в табличной части «Товары» будет изменено значение НДС. Если документы уже были проведены, перепроводить их не нужно, но для уверенности лучше проверить корректно ли произошли изменения.
Изменение реквизитов документа или справочник происходит аналогичным образом, только на закладке "Реквизиты".
Если изменить элементы не удаётся, проверьте настройки даты запрета редактирования. Как изменить дату запрета редактирования можно узнать в этой статье.