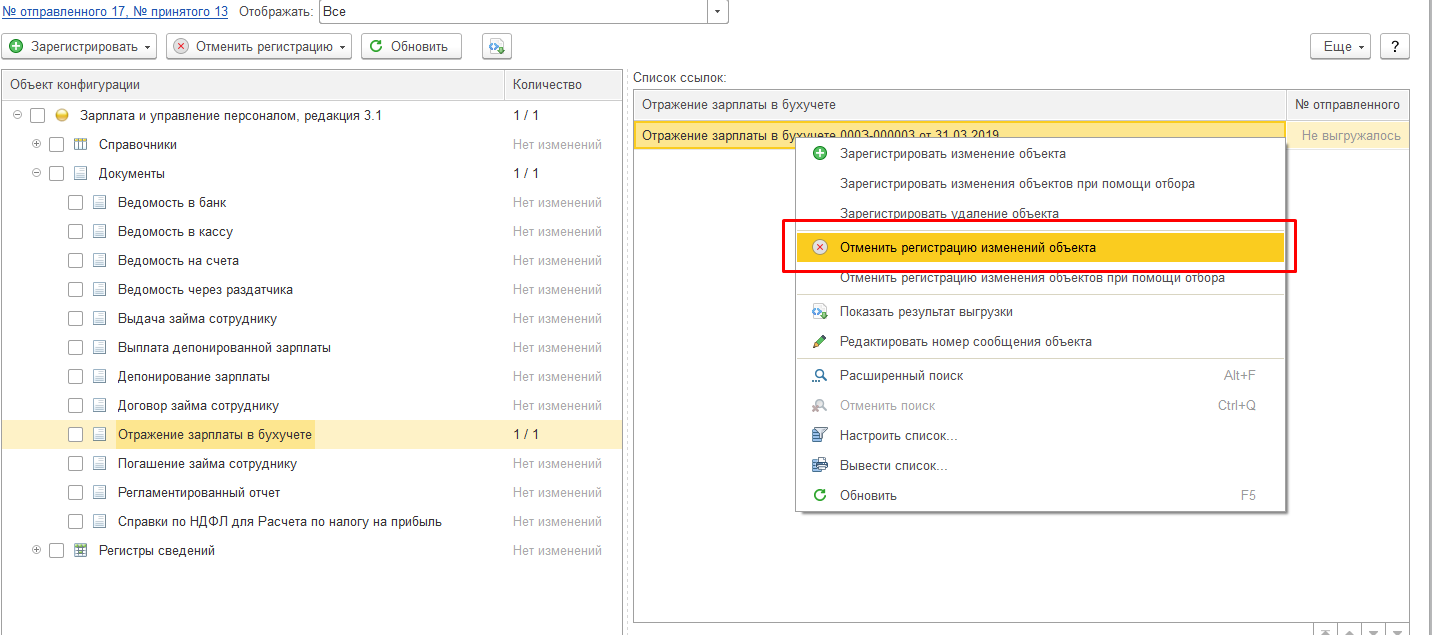Синхронизация 1С:Бухгалтерия и 1С:Зарплата и управление персоналом
Синхронизация между программами 1С:ЗУП 3 и Бухгалтерией 3.0 позволяет выполнять автоматический перенос итоговых сведений по расчету зарплаты в бухгалтерскую программу (ведомости, сведения для формирования проводок и т.п.). В данной статье будет рассмотрено, как настроить и выполнить синхронизацию между программами.
Шаг 1. Подготовка баз к синхронизации
Прежде чем приступать к настройке и выполнению синхронизации, ОБЯЗАТЕЛЬНО! требуется обратиться к системному администратору с просьбой сделать резервные копии этих информационных баз (ЗУП и Бухгалтерии).
Этим пунктом пренебрегать нельзя! Не всегда синхронизация может произойти гладко, без каких-либо недочетов. Не забывайте, что вы работаете с серьезной базой данных. Следует обязательно перестраховаться перед выполнением подобных операций.
Так же обязательно следует убедиться (спросить у администратора), что первичная настройка синхронизации уже была выполнена для тех информационных баз, где вы хотите её произвести. Если нет, следует попросить администратора её выполнить, чтобы в дальнейшем вы могли синхронизировать базы самостоятельно.
Если первичная синхронизация уже была сделана и были созданы резервные копий баз, можно приступать к выполнению синхронизации.
Шаг 2. Выполнение синхронизации
Производить синхронизацию можно как из Бухгалтерии так и из ЗУП. В обеих конфигурациях этот процесс выглядит аналогично. Однако, лучше всегда производить синхронизацию из одной и той же базы. Если вы однажды сделали синхронизацию из Бухгалтерии всегда в будущем делайте это из Бухгалтерии, если из ЗУП, то из ЗУП. Этот пункт не критичен, однако советуем вам его придерживаться.
Далее будет продемонстрировано, как выполнить синхронизацию из 1С:ЗУП.
Переходим на раздел "Администрирование" - "Синхронизация данных".
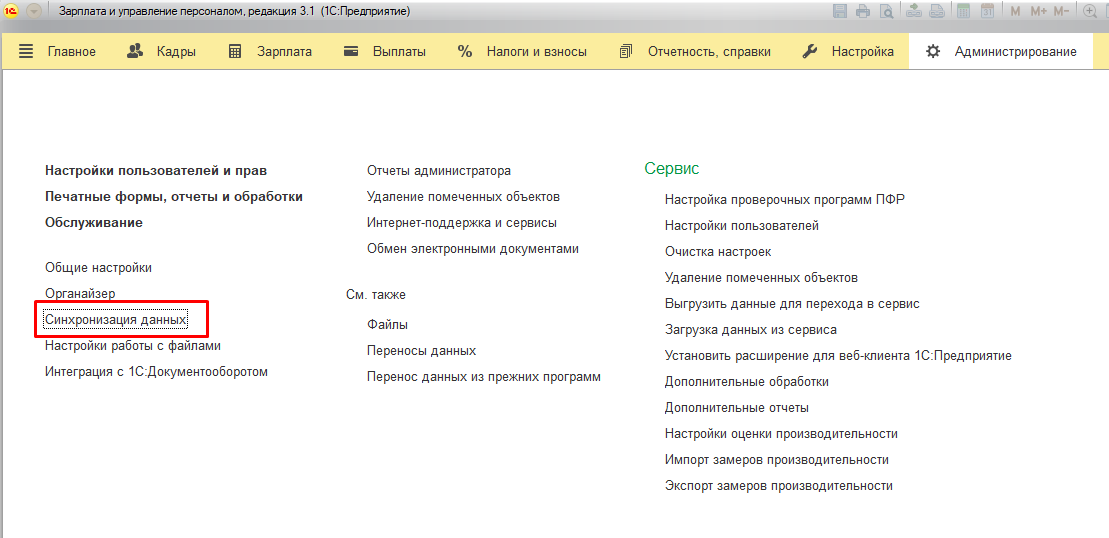
Можно увидеть пункт "Префикс этой информационной базы". Если он отсутствует, обязательно обратитесь к администратору. Префикс "З" в данном случае означает, что это база "ЗУП". Этот префикс будет добавляться к коду всех документов и объектов, относящихся к этой базе. У Бухгалтерии обычно используется префикс "Б". Если код объекта или документа начинается с префикса "Б" - значит он был создан в базе Бухгалтерия.
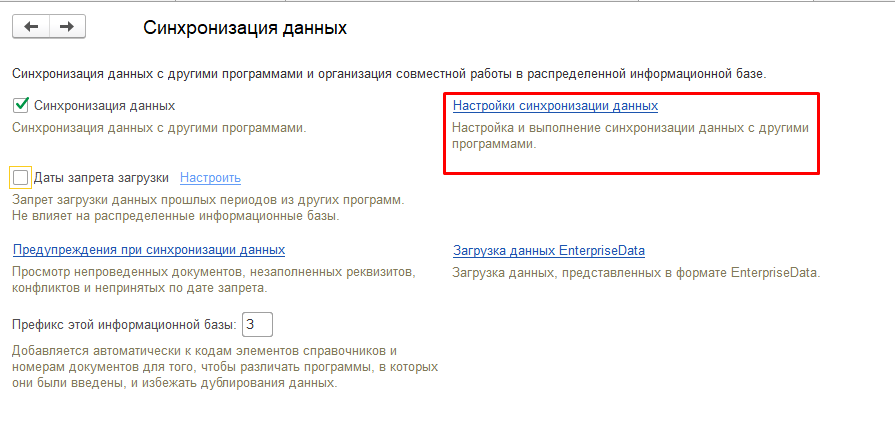
Если префикс присутствует, то здесь же необходимо нажать "Настройки синхронизации данных".
Синхронизация
Для проведения синхронизации, в окне "Настройка синхронизации данных" нажимаем кнопку с лупой "Синхронизировать данные, задав дополнительные отборы". Если нажать кнопку "Синхронизировать", у вас не будет возможности выполнить сопоставления новых объектов и уже существующих в базе-приемнике. В этом случае может произойти дублирование элементов.
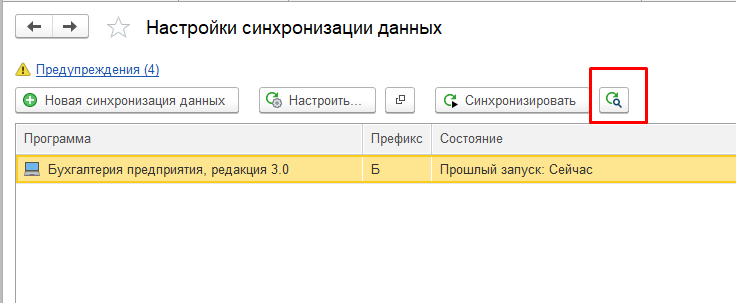 Во время синхронизации может появится форма "Сопоставление данных", на которой нужно будет установить соответствие между новыми элементами в базе-источнике и уже существующими в базе-приемнике.
Во время синхронизации может появится форма "Сопоставление данных", на которой нужно будет установить соответствие между новыми элементами в базе-источнике и уже существующими в базе-приемнике.
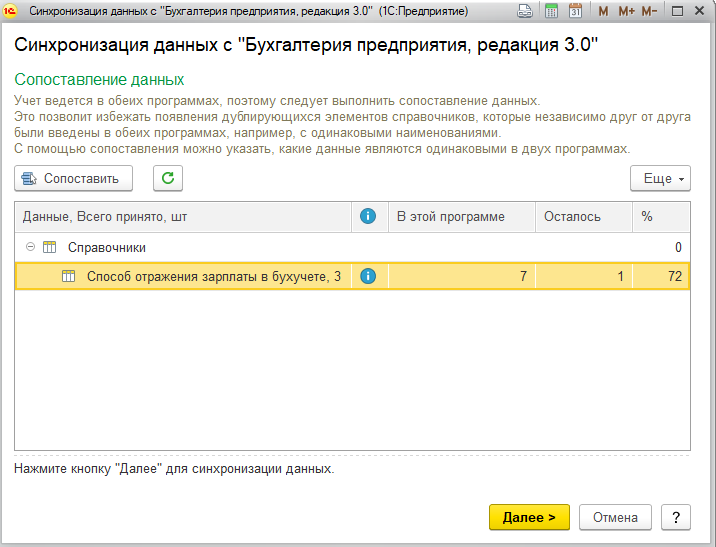 В табличной части показано количество уже существующих объектов в базе:7 и не сопоставленных объектов:1. Для того чтобы сопоставить объекты вручную, нужно два раза кликнуть по нужной строке табличной части. Откроется следующее окно:
В табличной части показано количество уже существующих объектов в базе:7 и не сопоставленных объектов:1. Для того чтобы сопоставить объекты вручную, нужно два раза кликнуть по нужной строке табличной части. Откроется следующее окно:
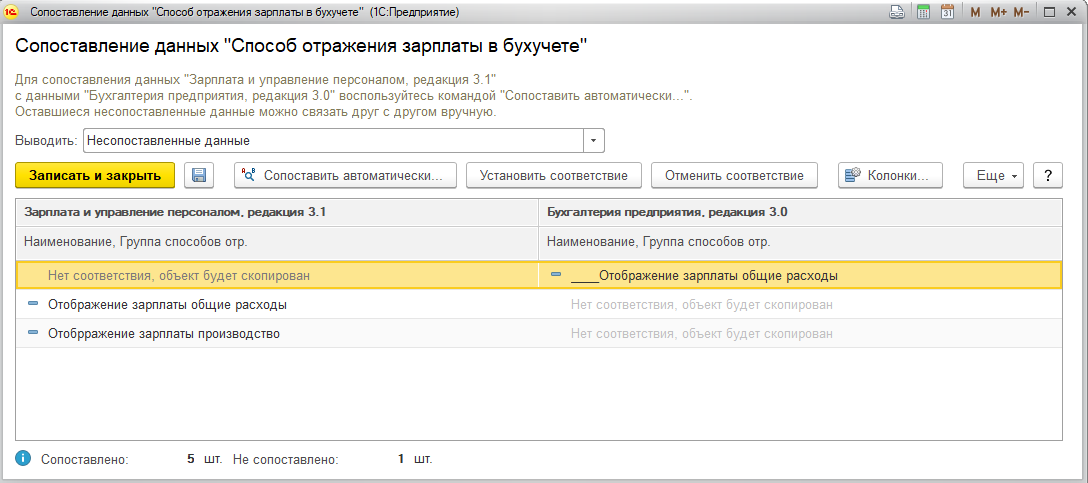
Два раза щелкаем мышью на объект, который нужно сопоставить. Откроется окно сопоставления:
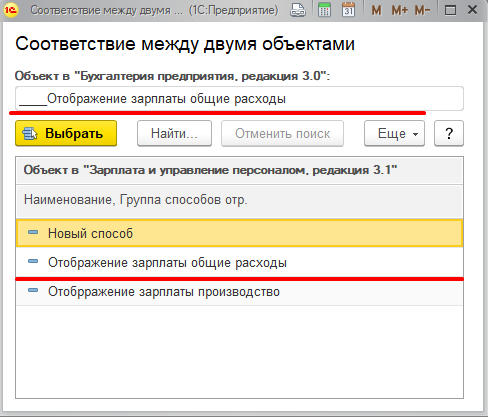 Здесь, нужно выбрать из предложенного списка несопоставленных объектов нужный вариант и нажать кнопку "Выбрать".
Здесь, нужно выбрать из предложенного списка несопоставленных объектов нужный вариант и нажать кнопку "Выбрать".
Форма закроется. На предыдущей форме выбрать "Все данные" в поле выбора "Выводить", тогда в списке сопоставленных объектов отобразятся новые изменения.
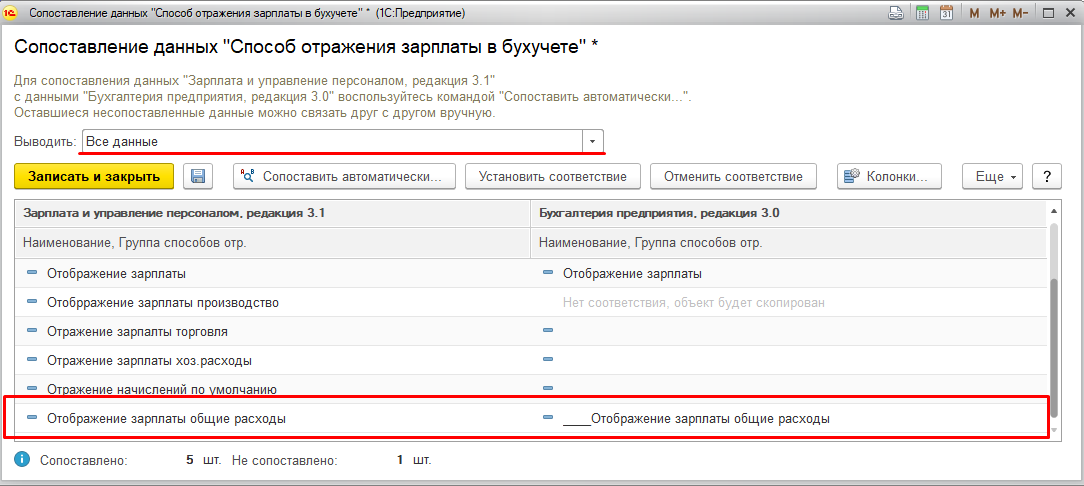
После синхронизации наименование объектов станет одинаковым в обеих базах, причем изменится именно на то наименование, которое было изменено последним.
По окончании настройки сопоставлений закрываем эту форму и сохраняем. На форме синхронизации в табличной части исчезнут несопоставленные объекты из колонки "осталось". Нажимаем кнопку "Далее", ждем некоторое время. Синхронизация завершена.
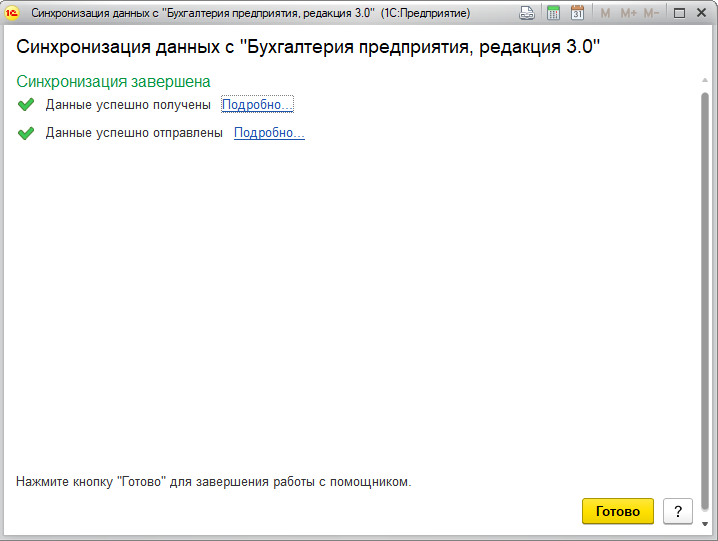
Проверка Отражения зарплаты в 1С:Бухгалтерии
Переходим в базу 1С:Бухгалтерия - "Зарплата и кадры" - "Отражение зарплаты в бухучете".
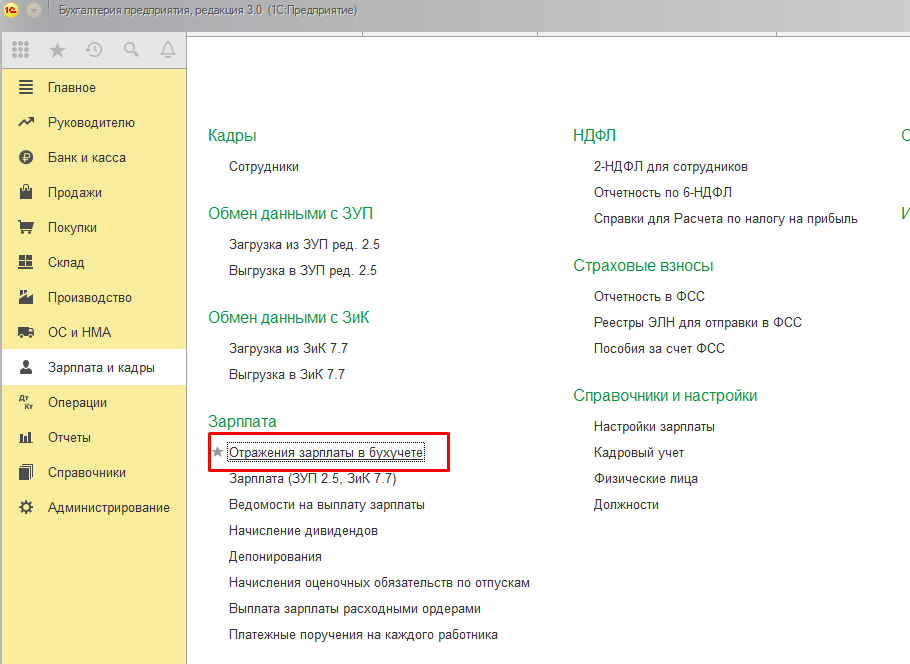 В открывшемся окне находим документ о новой синхронизации.
В открывшемся окне находим документ о новой синхронизации.
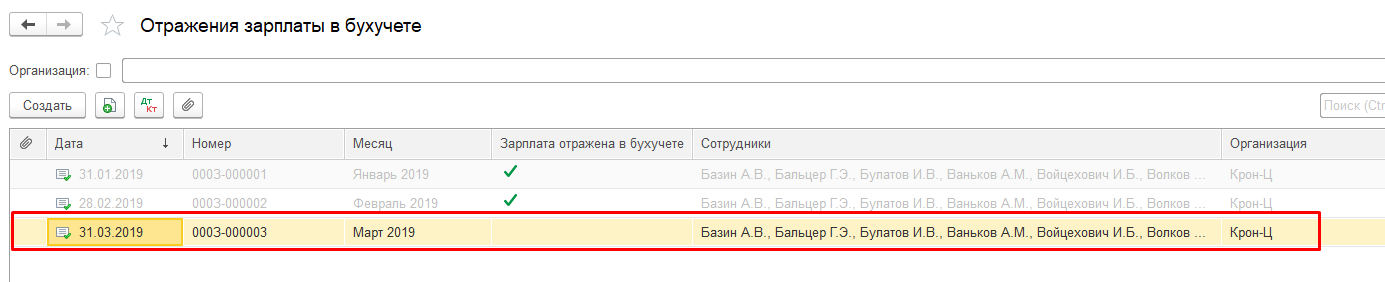 Выбираем документ двойным щелчком мыши, в открывшемся окне проверяем все данные, после чего нажимаем "флажок" "Отражено в учете" и проводим документ.
Выбираем документ двойным щелчком мыши, в открывшемся окне проверяем все данные, после чего нажимаем "флажок" "Отражено в учете" и проводим документ.
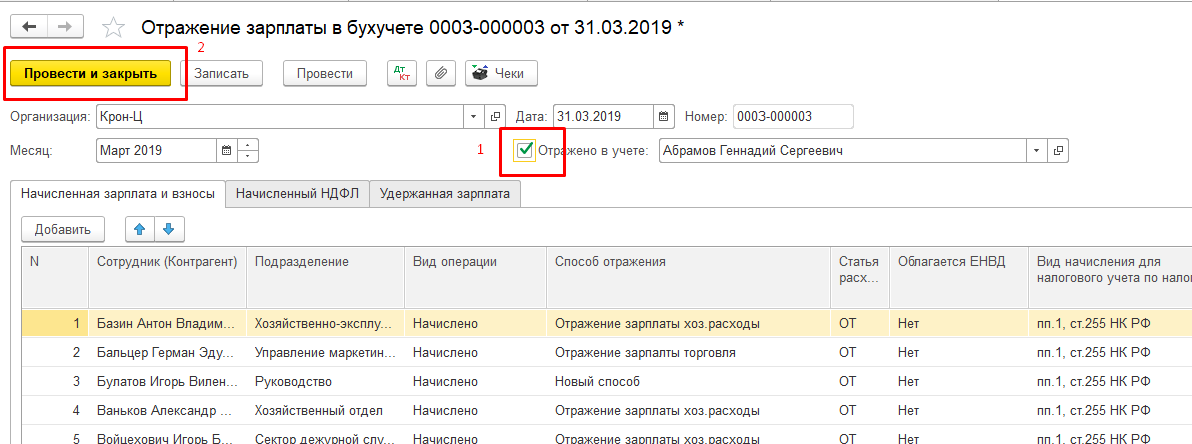 На форме списка этот документ должен стать "серым".
На форме списка этот документ должен стать "серым".
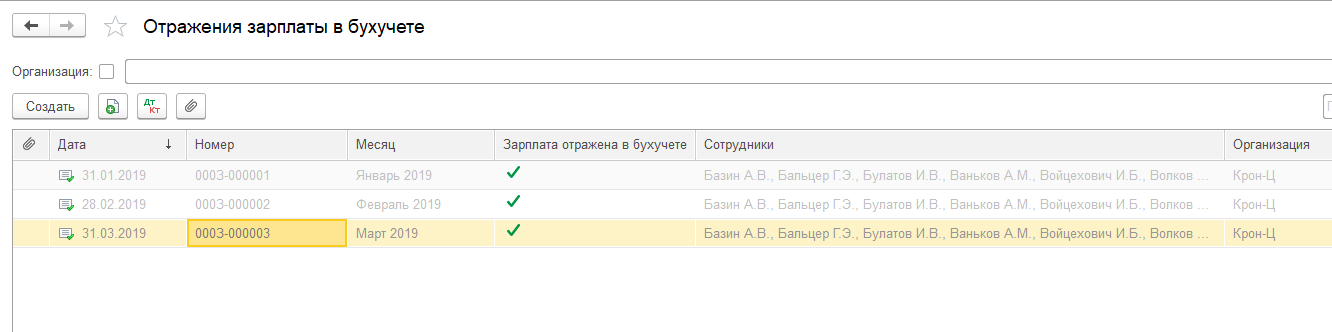 Снова делаем синхронизацию из 1С:Зарплата и управление персоналом. Синхронизация завершена.
Снова делаем синхронизацию из 1С:Зарплата и управление персоналом. Синхронизация завершена.
Внесение изменений в базу ЗУП после синхронизации
Если нужно что-то исправить в ЗУП после проведения синхронизации, нужно:
1. В 1С:Бухгалтерия снять "флажок" "отражено в учете";
2. Сделать синхронизацию баз;
3. Только после этого вносить изменения в ЗУП;
4. Снова сделать синхронизацию;
5. Проверить данные в Бухгалтерии
6. Поставить "флажок" "отражено в учете", провести документ;
7. Синхронизировать базы.
Редактирование состава отправляемых данных
На открывшейся форме можно отредактировать состав отправляемых данных. Для этого перед синхронизацией нажать кнопку.
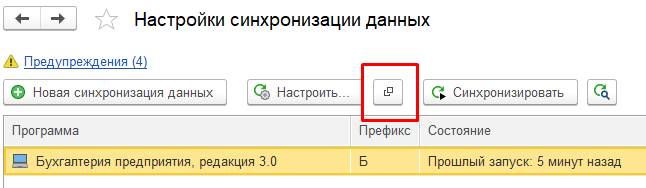 По этой кнопке можно открыть окно, в котором доступны для просмотра зарегистрированные к обмену объекты, т.е. это те документы и элементы справочников, которые были созданы или изменены за период с прошлой синхронизации.
По этой кнопке можно открыть окно, в котором доступны для просмотра зарегистрированные к обмену объекты, т.е. это те документы и элементы справочников, которые были созданы или изменены за период с прошлой синхронизации.
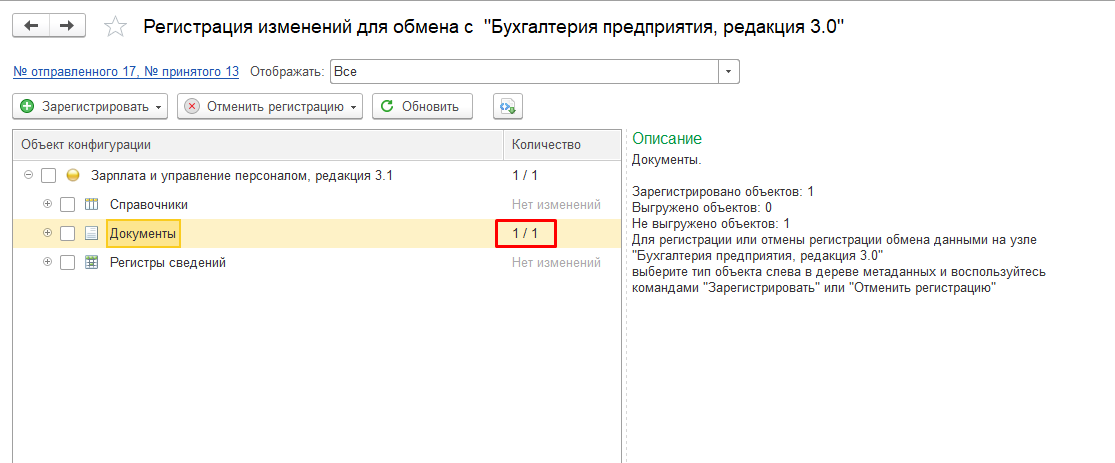 При необходимости в этом окне можно выполнить принудительную регистрацию объекта для синхронизации: "Зарегистрировать" – "Одиночный объект / Объект при помощи отбора", либо наоборот отменить регистрацию для автоматически зарегистрированного объекта. Для этого необходимо правой кнопкой мыши нажать на выделенный объект и выбрать команду "Отменить регистрацию изменений объекта". В результате этот объект не будет перенесен при синхронизации.
При необходимости в этом окне можно выполнить принудительную регистрацию объекта для синхронизации: "Зарегистрировать" – "Одиночный объект / Объект при помощи отбора", либо наоборот отменить регистрацию для автоматически зарегистрированного объекта. Для этого необходимо правой кнопкой мыши нажать на выделенный объект и выбрать команду "Отменить регистрацию изменений объекта". В результате этот объект не будет перенесен при синхронизации.